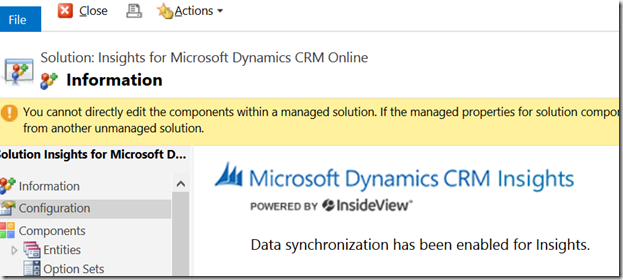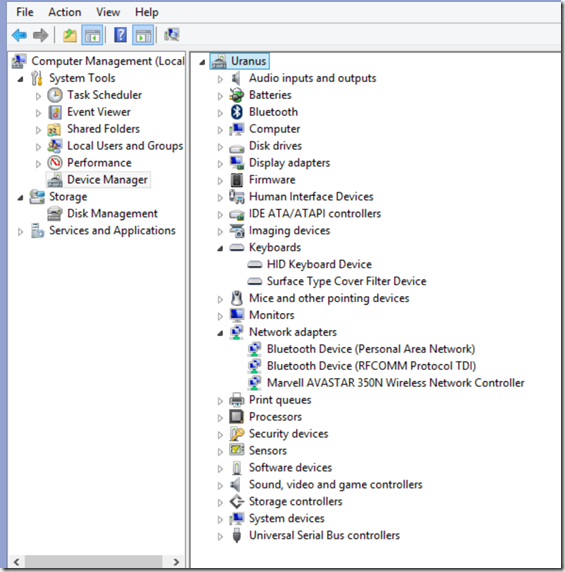May the seasonal greetings you feel most comfortable with be upon you. My last post for 2014 before getting into the New Year’s Eve celebrations.
If you are outside the USA you may have heard about something called InsideView, and that it is free for Dynamics CRM, but not had much experience with it. The reason for this is it is not added, by default, to CRM Online, except for CRM Online instances on the US servers.
This is how you can add it to your CRM 2013/2015 instance. Admittedly I have not tried this for on-premise but it should work there as well.
Get an Instance of CRM
Firstly, you will need an existing CRM instance. If you are looking for a trial, here is the link. At the time of writing, the page steers you towards getting an agent to walk you through the hearty goodness of CRM. If you are more interested in spinning up a trial than speaking to people, scroll down a bit and look for the blue arrow.
After a few clicks, you will have a trial instance and are ready to go. To make sure it was not being added, I went to an account record in my new trial and, sure enough, no InsideView pane.
Interestingly, a demo I set up a few weeks ago (for the calculated fields review and through a pre-configured partner link) did have an InsideView section but nothing inside but a link on how to set it up.
This is the magic link you will need to get InsideView in CRM.
Get the InsideView Solution File
Going to the link, gives you the solution file.There are a few terms and conditions you must give the nod to before acquiring it but, assuming they are good, you are in.
You should obtain a file called “Insights_3_4_online_managed”
Install the InsideView Solution File
The file installs like any other Solution file. It took a minute or two for mine to complete but it did so in the end.
The warning was about labels not working for languages not installed in the instance and was nothing to worry about.
Enable Syncing
Next we need to connect Insideview to CRM. To do this, go to the solution file in Settings-Solutions, double-clicking on the InsideView solution and going to the Configuration section.
Then click on the start button and grant and accept access to your CRM system.
Eventually you will see a success message.
Fixing the Form
The first thing you will notice is the default forms have been updated. Adjust, as required although do not delete the InsideView objects unless you are completely sure; they are quite tricky to add back.
There is a tab called insights but you will not see a lot in it. It is hidden by default and, even then it seems to only show ‘out of the box’ for old-style i.e. legacy 2011 forms, not the new style. This is a shame as it is nicely laid out and has a few useful functions.
I tried all sorts of parameters to get it working in the new forms and finally found success with this:
which rendered like this:
The main changes were the title of the tab (going from Insights to InsideView) and the parameter version changes i.e. dropping the form name. I assume it was one or both of these that finally cracked it.
I even managed to do a successful sync of information from InsideView to my Contact record.
Data Quality
While it is handy to have this tool outside of the USA, the quality of the data outside of the USA is not great. Doing a vanity search i.e. creating a Contact with my name, returned nothing useful.
So I tried our Prime Minister (the rough Aussie equivalent of the President), Tony Abbott. The first few hits were not great.
but eventually, towards the end of the eleven, we got close (zero points to the Reader’s Digest though, unless they know something I do not).
Conclusions
If you are InsideView-curious, this is all you need to start playing. Be warned though the data is not great for individuals outside of the USA and if InsideView are looking to piggyback on the international success of Dynamics CRM, they will need to address this.