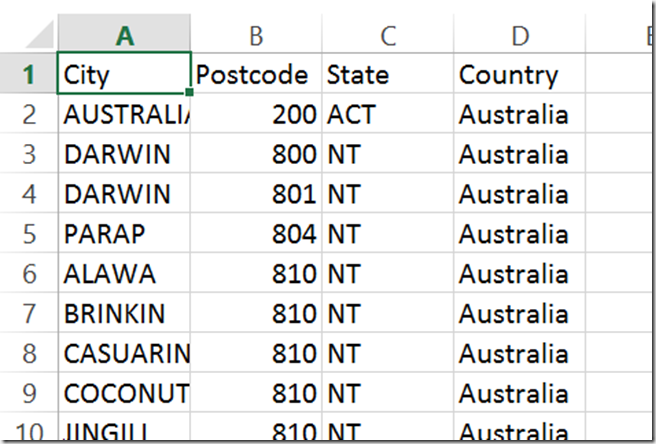We bought a Samsung Galaxy Tab S 10.5 on the weekend and after 48 hours of setting it up and watching YouTube tutorials, I thought I would pass on my thoughts.
It is no secret that my house is a Windows house. My wife and I both have Nokia Lumia phones (she has the one with the big camera, mine has the smaller camera but same grunt under the hood), she runs a Windows 7 laptop and Surface 2 and I use my trusty Surface Pro 1 (nearly two years old) both at home and at work (I am using it now). My son has an old hand-me-down Windows laptop (which was my machine before the Surface and really needs replacing) but he and my daughter generally spend more time on the Surfaces because of the tablet form factor, fun apps and overall performance.
There are some iPods gathering dust somewhere but these are tools of the past. If we want music, my wife reaches for Spotify and I reach for Pandora. There are no other Apple products in the house.
The Itch That Needed To Be Scratched
The household had a problem though. Obviously there was the fact that the vast majority of companies jumping on the app bandwagon release for Apple and Android, and thumb their nose up at Windows Phone/Windows 8 but this was not it. To be honest, there was no killer app which meant we had to get a non-Windows device; the everyday apps I used a year ago are the same ones I use today and all are available for Windows. Nothing else stood out to make any other grass look greener.
The actual problem was my wife’s profession and expertise. As a senior marketer and known entity in Australian marketing circles (or so she tells me) she is sometimes asked to be a judge for marketing awards. Part of that is to judge the materials they create, which includes apps. As to be expected in today’s marketplace, these apps were only available on iOS and Android. Generally, she begged or borrowed an iPad from somewhere and used that, but it was an annoyance.
Also, my son’s school had its own school app and recommended educational apps but, again, these were Windows-unfriendly and, combined, this tipped us over the edge.
Why the Samsung Galaxy Tab S 10.5?
We both researched the best 10 inch tablets in the market and, consistently, Samsung Galaxy Tab S 10.5 won out against its rivals, including Apple. I do not have the links now but review after review put it either in the top spot or, at least, in the top three. It is a good, all-round tablet. Research aside, I was quite happy we were going Android over Apple. Being able to tinker in the back-end appealed to my Windows pedigree. I am sufficiently old to remember working on DOS 6 ini files and Slackware Linux config files so the idea of being cut off from the back end completely was disquieting. Android still gave me the power to poke around if I so desired.
The Hardware
So on to the review. Obviously comparing the Galaxy to a Surface Pro is problematic. The Surface Pro runs a full version of Windows and converts into a laptop form factor easily. The Galaxy is a tablet and, while it has plenty of power for the apps it runs, without a keyboard, it will always come second in terms of productivity (yes, bluetooth keyboards are available but, as I will explain later, even this is not enough to bring it on par with a laptop running Windows Office in terms of productivity).
Similarly, comparing the Galaxy to my Lumia is also problematic. There is only so much that can be done on the little screen of a Lumia 925 which is, of course, why even Apple have relented and made a phone screen which is larger than the reach of a thumb.
Really the best I can do is point out the stuff which sticks out to me and hope it will be a guide to others.
Firstly, the screen of the Galaxy is incredible. The Super AMOLED display leaves the Surface Pro LCD screen for dust. The reason for this is backlighting; the Surface Pro needs it and the Galaxy does not. For the most part you will not notice this, except with blacks. I have done my best to capture this below, using my lock screen pic; the Cassini eclipse shot. Both machines are tilted at about the same angle and there is no light source behind me for reflection. I tried to adjust the brightness so it was about the same on both machines. The top one is my Surface Pro and the bottom one, the Galaxy. If you look at the left of the image, it is clear the colour saturation is a little higher on the Galaxy (the ring is a little more blue and the planet a little more yellow) and the black is blacker on the bottom machine.

I did not compare it to my Lumia, mainly because it is difficult to adjust the brightness on the Lumia and also because the main place this will affect you is when watching movies which, for me, is more of a tablet thing than a phone thing.
In terms of comparing the power of the two machines, I noticed no drag on either of them when running comparable apps. I am sure if I fired up a high-end game we would put them through their paces but, if you are a gamer, neither of these machines are for you.
Both machines allow for the storage space to be extended through a micro SD card and while the Surface has a ‘proper’ USB port to plug in things like external hard drives, the Galaxy has a micro USB which can also be used for charging (I am charging the Galaxy off of my micro USB Lumia cable, connected to my Surface power pack, as we speak).
Certainly the Galaxy is thinner and lighter but weight has never been an issue for me. I never carry my Surface without the mini-shoulder bag of cables, USB sticks and notepad and it has the stand if my arms get tired of holding it.
In terms of on-board storage, I opted for the 16Gb Galaxy model. I also bought a SanDisk 32Gb micro SD card for $50. If I had bought the 32Gb Galaxy model, it would have cost me $100 more and, instead of 48Gb total storage, I would have 32Gb.
I am sure the battery life of the Galaxy is longer, but the four hours (or whatever it is these days) of the Surface Pro 1 is sufficient for my purposes. I only really use battery on commute and flights and it always gets me through without hassle.
A nice touch (no pun intended) with the Galaxy is the fingerprint reader. I have activated this for my login and, so far, it was worked well.
Finally, the Galaxy has an infrared port, which the Surface Pro does not. I am yet to find a TV remote app which works with my Panasonic Viera but I will keep looking. All tips appreciated.
Apps
OK, let us deal with the elephant in the room from the outset. Android has many, many more apps than Windows. However, there is a difference between quantity and quality. For my Surface, I need:
- An internet browser
- Outlook
- Office apps
90% (if not more) of my computer time is spent in one of these. Everything else is details. In the browser department, the Galaxy is fine. It comes with Chrome and, so far, this has done the job. There is no Outlook and, let me be very clear on this, when I say Outlook, I do not mean an email app. I use Outlook for:
- Email (work and personal)
- Calendar (work and personal)
- Task management (work and personal)
- RSS feeds
- Twitter feeds (via Twinbox)
- automated routing of emails to folders, based on priority e.g. Pizza hut offers go into a different folder to emails from the head of the MVP program
To meet this level of functionality in Android requires roughly half a dozen apps with limited cross-communication. Outlook kicks arse, plain and simple and it remains my benchmark for OSes. The most relaxed CRM MVP in the world, Joel Lindstrom, recommended I look at Accompli Email but even this only covers about half to two thirds of what I need.
The Galaxy comes with an Office app equivalent called Hancom Office. While I can open my Word, Excel and PowerPoint documents and edit the text, even simple things like adding a row to a column are troublesome. This is also a black mark in making the Galaxy a Surface killer (which I do not believe it aims to be).
To work out what apps to get for the Galaxy, I read through half a dozen ‘xxx apps for Android’ blog post/articles and downloaded the ones which sounded interesting. There is no doubt that while it is more productive working on a Surface Pro, you can have a lot more free fun on an Android. FX Guru, My Bar Free and What’s For Dinner, I will get good mileage out of and the kids already love Angry Birds Stella, Inventions, and Sprinkle Islands.
Two apps which did not make it onto the article lists which should have been there are OneNote (an Evernote equivalent) and OneDrive (like DropBox, only by Microsoft). Both of these are very solid in what they do and were conspicuous in their absence from the lists.
OS Navigation
I watched a couple of tutorials on navigating the Galaxy and I was away. It is clear Windows has been ‘inspired’ by some of the features on the Galaxy, especially in Windows Phone. Both feature a swipe-down menu with quick buttons and an activity log, and both feature a ‘Kid’s Corner’. The Surface Pro does not have the swipe down menu, which is a pity because navigating the right-hand control is not always simple (try turning on airplane mode, for example, which is Left-Swipe, Settings, Change PC Settings, Network, Airplane Mode or Left-Swipe, Settings, Wifi Icon if you have been burnt before and committed it to memory). On the Galaxy, all those common toggles are a swipe down away (as it is on a Windows Phone).
User management and, by extension the kid’s corner is something I think is handled better by Windows. The Windows Phone has no concept of multiple users but getting to the Kid’s Corner is a left swipe away.
There is no Kid’s Corner equivalent in the Surface but you have full user control so, in the past, I simply set up two more user accounts for my children, limited their rights and turned on the Windows monitoring (built into the OS) so I get weekly reports of what they have been up to. This covers their activity on my son’s old laptop, as well as the Surface devices.
For the Galaxy, there are two kinds of users: One Owner and many Users. The Owner is, in effect, the administrator. In my case, not fully appreciating the consequence, I set up the Owner account as my wife and then set myself up as a User. The kids will use the Kid’s Corner equivalent and, therefore, do not need accounts. It is not possible to give a User administration rights so I cannot, for example, add users, activate or administer the Galaxy equivalent of Kid’s Corner. Either I log into my wife’s account or she handles all that. Neither option is ideal. I am the tech geek in the family, after all.
App icon management is in a league of its own in the Windows Phone but in comparing the Surface Pro and Galaxy, it is half a dozen of one and six of the other. Moving the icons around is a lot more intuitive, for me, in Windows. You press and hold and then drag. If you do this in the Galaxy, it acts like it is going to move but never sticks. In the Galaxy case, you first must click the edit button.
The multiple home pages is nice in the Galaxy and is more manageable than the long scrolling Windows Phone option. Similarly, while you can group the icons in the Surface, multiple desktops in Windows would be great. I remember it from the old Linux days and it is very useful.
The ‘recent apps’ equivalents in Windows Phone and the Surface seem to be a lot more robust than the Recent Apps button in the Surface. On a few occasions, I opened up an app and then went to the recent apps button and it was not there. I do not recall this ever happening with Windows.
Conclusions
If, like me, you are looking for a tablet which can run specific apps unavailable in the Windows ecosystem, you will be very happy with the Samsung Galaxy Tab S 10.5. While there are areas of strength and weakness, in comparison to the Windows Phone and Surface Pro, it is a solid machine for recreational use. Even with a keyboard, the functionality does not come close to Office but as a media player and device to keep the kids entertained (and off my Surface), it is solid value.